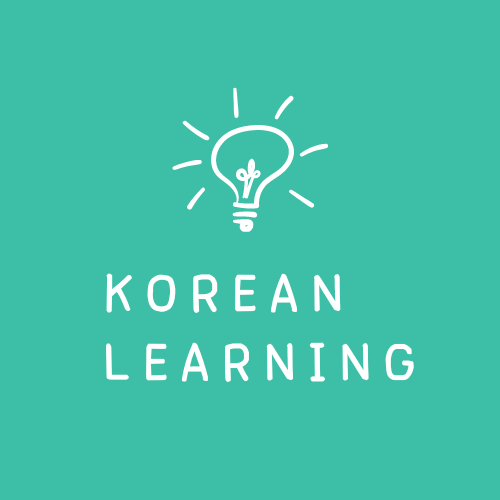-
컴퓨터를 사용하다가 파일을 다운로드하거나 다른 이유로 원하는 시간에 컴퓨터가 자동 종료하고 싶은 상황이 있을 텝니다.
윈도 10을 비롯한 하위 버전은 기본적으로 예약 종료 기능이 있기 때문에 편리하게 사용하실 수 있습니다.
목차
- 윈도우 10 명령어로 예약 종료 설정
- 윈도 10 명령어로 예약 종료 취소
- 윈도 10 작업 예약 종료 바로가기 등록
◎ 윈도우 10 명령어로 예약 종료 설정
1. 작업표시줄 검색창에 '실행'을 검색해 주세요.
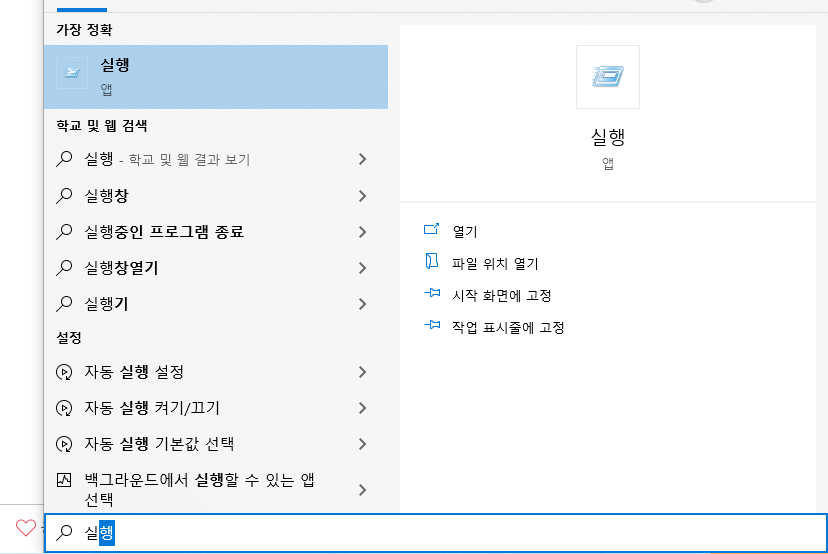
단축키로 Window + R을 눌러도 실행 앱을 불러올 수 있습니다.
2. 예약 종료 명령어 shutdown /s /f /t 3600을 입력 후 확인 버튼을 클릭합니다.

3. 윈도 예약 종료가 등록되면 알림 센터에서 '60분 후에 Windows가 종료됩니다'라는 메시지를 알려줍니다.
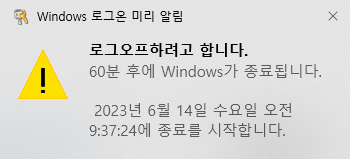
예약 종료 명령어는 명령어를 실행할 때를 기준으로 하는 타이머라고 생각하시면 됩니다.
시간은 초 단위로 입력합니다. 3600초=60분이므로 위 그림처럼 3600을 입력했을 경우 60분 뒤에 윈도가 종료됩니다. 만일 시간을 지정하지 않는다면 1분 후 자동으로 종료됩니다.
shutdown 다음의 /s 는 종료, /f 는 프로그램이 종료되지 않을 경우 강제 종료, /t 는 시간을 의미합니다.
◎ 윈도 10 명령어로 예약 종료 취소
1. Window + R 을 눌러 실행창을 엽니다.
2. shutdown /a 명령어를 입력한 후 enter키를 누릅니다.
3. '로그오프가 취소되었습니다.'라는 메시지와 함께 예약 종료 취소가 된 것을 확인할 수 있습니다.

◎ 윈도 10 명령어로 예약 종료 바로가기 설정
1. 바탕화면에서 마우스 오른쪽 버튼을 클릭합니다.
2. 새로 만들기→바로가기를 클릭합니다.

3. 항목 위치 입력에 예약 종료 명령어 shutdown /s /f /t 7200 을 입력한 후 바로 가기를 만듭니다.(2시간 뒤 자동 종료)


4. 바로가기를 더블클릭하면 예약 종료가 바로 실행됩니다.

조금이나마 도움이 되었길 바랍니다.~
'알뜰살뜰' 카테고리의 다른 글
여름휴가에 안성맞춤 섬, 어디? (0) 2023.06.20 여러 버전의 '아르바이트 이력서' 양식 다운로드 (0) 2023.06.19 [6월에 갈만한 곳]보랏빛 향기가 스며든 '라벤더' 명소 4곳 (0) 2023.06.16 2023 ESG 지원 사업(feat. 현대건설, KT) (0) 2023.06.15 놓치지 말아야 할 꿀 정보, 알뜰교통카드 (0) 2023.06.14
Korean Tip
_@~%_